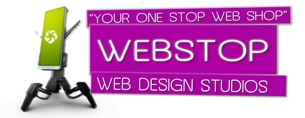Setting Up Email for the Apple iPhone
1. Select Settings from the Menu screen
2. Scroll down and select Mail, Contacts, Calendars
3. Select Add Account
4. Select Other
5. Select Name: Type in your name, e.g: John Smith
6. Select Address: Type in your email address, e.g: user@yourdomain.com.au
7. Select Password: Type in your password
8. Select Save
9. Select Pop or Imap
10. Select Incoming Mail Server, Host: Type in mail.yourdomain.com.au
11. Select User Name: Type in your email address, e.g: user@yourdomain.com.au
(the password should automatically be filled in, if not: Type in your password)
12. Select Outgoing Mail Server, Host Name: Type in your ISP's outgoing mail server or mail.yourdomain.com.au
13. Select Save
14. The message “Cannot Connect Using SSL. Do you want to try setting up the account without SSL.” Will come up a number of times, select YES. (after pressing YES the iPhone will try and verify the account information until the Mail, Contacts, Calendar screen comes up)
15. Select the new Email Account
16. Scroll down to and select SMTP
17. Select your ISP's outgoing mail server or mail.yourdomain.com.au, it should show as the Primary Server
18. Select Use SSL: OFF
19. Select Server Port: 25
20. Select SMTP arrow at the top left of the screen to go back
21. Select Email address arrow at the top left of the screen to go back
22. Select Advanced
23. Scroll down and select Use SSL: OFF
24. Select Server Port: 143
25. Select Email address arrow at the top left of the screen to go back
26. Select Mail arrow at the top left of the screen to go back
27. Select Settings arrow at the top left of the screen to go back
28. Scroll up and select Fetch New Data
29. Select Push: ON
30. Select the frequency below, 15min, 30min, hourly, manually
31. Select Advanced
32. Select the Email Address
33. Select Fetch
34. Go back by selecting the arrow in the top left of the screen to the Settings screen, push the menu button to go back to the Menu screen