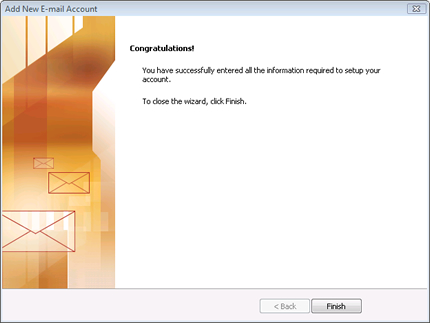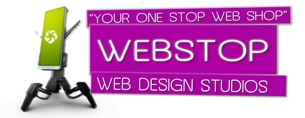To Set Up Your Email Account in Microsoft Outlook 2007
- Start Microsoft Outlook 2007. When the Startup Wizard displays, click Next.
NOTE: If the Startup Wizard doesn't automatically display, from the Tools menu, select Account Settings, and then click New. In the Add New E-mail Account dialog box, select Microsoft Exchange, POP3, IMAP, or HTTP, then click Next.
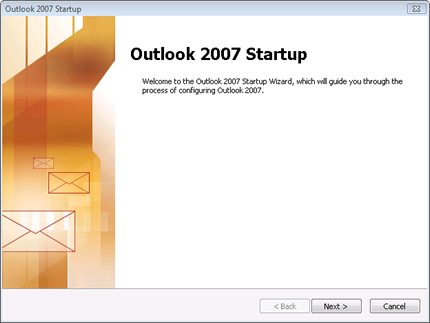
- On the Account Configuration page, select Yes to indicate you want to configure an email account, and then click Next.
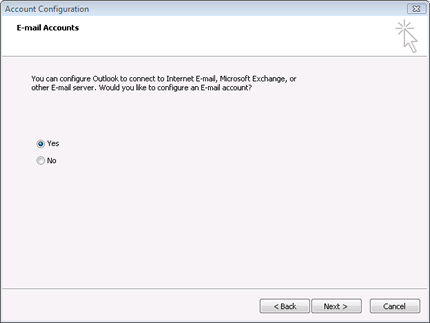
- On the Auto Account Setup page, enter the following:
- Your Name
- Enter your first and last name.
- E-mail Address
- Enter your email address.
- Password
- Enter the password you created for your email account.
- Retype Password
- Enter your password again.
- At the bottom of the page, select Manually configure server settings or additional server types, and then click Next.
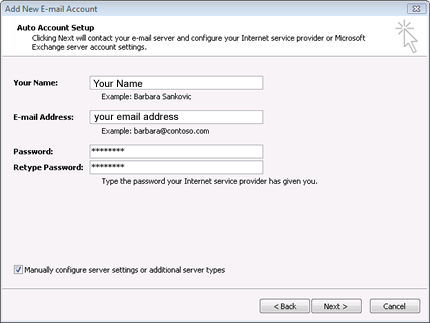
- On the Choose E-mail Service page, select Internet E-mail, and then click Next.
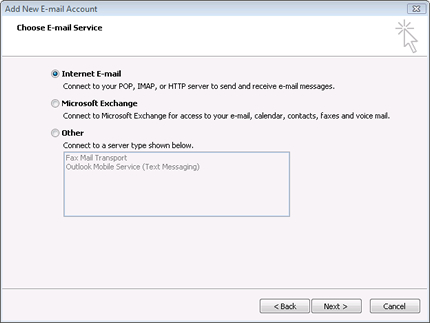
- On the Internet E-mail Settings page, enter your email account information as follows:
- Your Name
- Enter your first and last name.
- E-mail Address
- Enter your email address.
- Account Type
- Select POP3.
- Incoming mail server
- Type mail.yourdomainname.com for your incoming mail server.
- Outgoing Mail Server:
In the Outgoing Mail (SMTP) Server field, we highly recommend using the outgoing or SMTP server of your Internet Service Provider (ISP). The reason is because you should experience faster performance from your own ISP. In some cases, you will not be able to use your ISPs SMTP server for sending out emails.
If you are using our SMTP servers please be sure to set your outgoing mail server to "mail.yourdomainname.com" from within your email program.
User Name - Enter your email address again.
- Password
- Enter the password you created for your email account.
- Select the Remember Password checkbox, and then click More Settings.
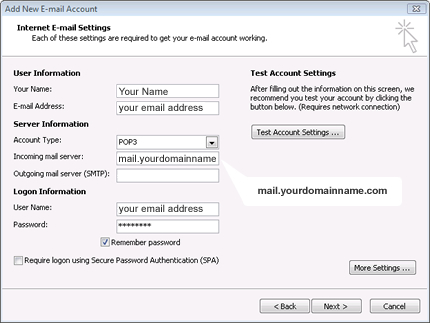
- In the Internet E-mail Settings window, go to the Outgoing Server tab. Check My outgoing server (SMTP) requires authentication and select Use same settings as my incoming mail server.
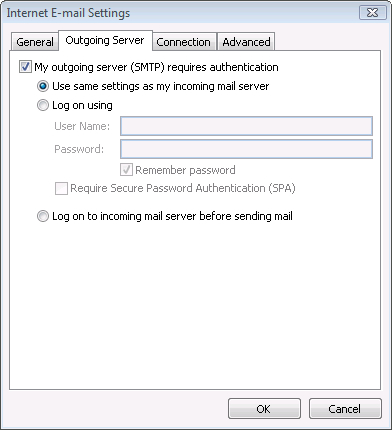
- Go to the Advanced tab. Verify that you have 110 for your incoming server (POP3) and 80 for your outgoing server (SMTP), and then click OK.
NOTE: If you have trouble sending email you can also try 25 or 3535 for your outgoing server (SMTP) port.
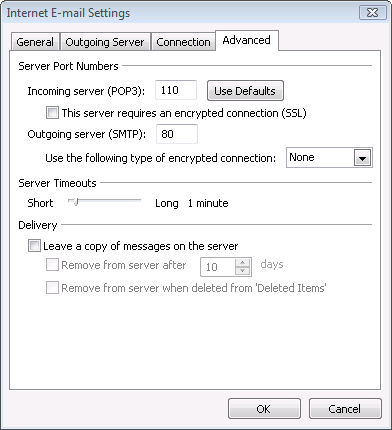
- Click Test Account Settings. Microsoft will send itself a message to test your incoming and outgoing capabilities. Once this is complete, click Next.
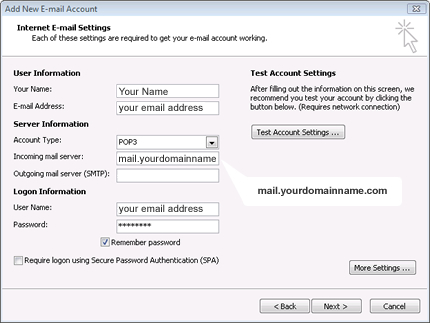
- Click Finish.